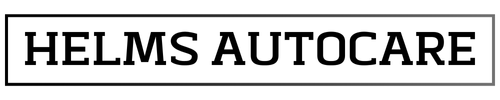The Geekzilla T3 is one of the latest high-performance tech devices designed for a seamless experience, whether you’re streaming content, gaming, or managing your home automation systems. However, to unlock its full potential, proper setup is critical. This guide provides a detailed step-by-step process to help you configure your Geekzilla T3 easily and efficiently, ensuring you’re ready to enjoy all the features it has to offer.
In this guide, we’ll walk you through everything from unboxing to troubleshooting common issues. Let’s dive in!
Unboxing Your Geekzilla T3
Before you start setting up your Geekzilla T3, make sure you have all the necessary components. Your Geekzilla T3 package typically contains:
- The Geekzilla T3 device
- Power adapter and cable
- HDMI cable (if applicable)
- Remote control or game controller (depending on the model)
- User manual
- Batteries (for the remote, if included)
Step-by-Step Unboxing Checklist:
- Place the box on a clean, flat surface.
- Carefully open the box and remove the components.
- Check that all parts are present as listed in the user manual.
- Remove any protective plastic covering from the device.
Now, let’s move on to powering up your device.
Step 1: Powering Up the Geekzilla T3
To get started, follow these steps to power up your Geekzilla T3:
- Connect the power adapter to the back of the Geekzilla T3.
- Plug the adapter into a reliable power source.
- If you’re using a TV or monitor, connect the device to the screen using an HDMI cable.
- Press the power button on the device or the remote.
Once the power is on, the Geekzilla T3 will take a few minutes to initialize and display the initial setup screen. At this point, you’re ready to move on to the next stage.
Step 2: Connect to a Network
Your Geekzilla T3 will need a stable internet connection to function optimally. You can connect it to either a Wi-Fi network or a wired Ethernet connection.
- How to Connect to Wi-Fi:
- On the setup screen, choose Wi-Fi as your connection method.
- The device will scan for available networks. Select your Wi-Fi network from the list.
- Enter your Wi-Fi password using the on-screen keyboard.
- Press Connect to establish the connection.
- How to Connect to Ethernet:
- Plug an Ethernet cable into the Geekzilla T3’s Ethernet port.
- The device should automatically detect the connection and configure the network settings.
Once the network connection is established, you’re ready to check for software updates.
Step 3: Software Updates
For the best experience with the Geekzilla T3, it’s essential to ensure that the device is running the latest software version. Firmware updates often include new features, performance improvements, and security patches.
- How to Update the Software:
- From the setup menu, go to Settings.
- Select System Updates.
- If an update is available, click Download and Install.
- Allow the device to download and install the updates. This may take a few minutes.
- Once the update is complete, the device may restart automatically.
By keeping your device up-to-date, you ensure it runs smoothly and benefits from the latest enhancements.
Step 4: Customizing Display and Sound Settings
Next, it’s time to configure your display and audio settings to match your preferences and the capabilities of your monitor or TV.
- Adjusting Display Settings:
- Go to Display Settings in the menu.
- Set the resolution to match your TV or monitor. For most modern devices, 1080p or 4K is ideal.
- Adjust the refresh rate (e.g., 60Hz) for smooth motion and to avoid screen tearing, especially when gaming.
- Adjusting Sound Settings:
- Navigate to Sound Settings.
- Choose the audio output mode that best suits your system: Stereo, Surround Sound, or a custom setup if using external speakers.
- Test the audio settings to ensure optimal sound quality.
Proper display and sound settings will help you get the best visual and auditory experience from your Geekzilla T3.
Step 5: Sync Devices and Accessories
One of the great features of the Geekzilla T3 is its ability to sync with other devices and accessories like Bluetooth headphones, speakers, or gaming controllers.
- How to Sync Bluetooth Devices:
- Go to the Bluetooth Settings menu.
- Enable Bluetooth on the Geekzilla T3.
- Put your accessory (headphones, speakers, or controller) into pairing mode.
- Select the device from the list of available Bluetooth devices and click Pair.
- Wait for the confirmation message that the device has successfully paired.
This allows you to enjoy wireless connectivity, which is great for watching movies without disturbing others or using a wireless game controller for a more immersive gaming experience.
Step 6: Setting Up User Preferences
Your Geekzilla T3 is highly customizable, allowing you to set preferences that fit your unique needs. Here’s how to adjust the main settings:
- Setting Language Preferences:
- Navigate to the Language Settings.
- Choose your preferred language from the list of available options.
- Setting Parental Controls:
- If you want to restrict access to certain apps or content, you can set up Parental Controls:
- Go to Settings.
- Select Parental Controls.
- Set a PIN and choose the restrictions you want to enforce, such as blocking certain apps or content ratings.
This customization allows you to tailor the Geekzilla T3 to your specific requirements, making it safer and more accessible for everyone in the family.
Step 7: Installing Apps and Services
The Geekzilla T3 supports a wide range of apps and services, making it a versatile entertainment hub. Here’s how you can install your favorite apps.
- How to Install Apps:
- Go to the App Store on your Geekzilla T3.
- Browse or search for the app you want to install (e.g., Netflix, Hulu, YouTube, Spotify).
- Select the app and press Install.
- Wait for the installation to complete.
You can add as many apps as your device’s storage allows, turning your Geekzilla T3 into an all-in-one entertainment system.
Step 8: Setting Up Voice Controls (Optional)
If your Geekzilla T3 model comes with voice control support, setting up voice commands is a fantastic way to interact with your device hands-free.
- Setting Up Voice Controls:
- Navigate to Voice Control Settings.
- Follow the on-screen instructions to set up the voice assistant (e.g., Google Assistant or Alexa).
- Test the voice commands, such as “Open Netflix” or “What’s the weather?”
This feature can greatly enhance the usability of your Geekzilla T3 by allowing you to navigate and control your device with just your voice.
Step 9: Troubleshooting Common Issues
While setting up your Geekzilla T3 is typically smooth, you might encounter some common issues. Here are a few troubleshooting tips:
Issue: No Wi-Fi Connection
Solution: Double-check the Wi-Fi password and restart the router. If the issue persists, try connecting using Ethernet.
Issue: No Display on the Screen
Solution: Verify the HDMI cable is properly connected and that the TV is set to the correct input.
Issue: Apps Won’t Install
Solution: Ensure you have enough storage space and your device is running the latest software version. Try restarting the device if needed.
Step 10: Enjoying Your Geekzilla T3
Congratulations! You’ve successfully set up your Geekzilla T3. Now, you can start exploring its features, whether it’s streaming high-definition content, enjoying immersive gaming, or automating your smart home. The Geekzilla T3 is built for speed and performance, so sit back and enjoy all that it has to offer.
Conclusion
Setting up the Geekzilla T3 is a straightforward process when following this detailed guide. From unboxing the device to connecting accessories, updating software, and troubleshooting common issues, each step ensures that your Geekzilla T3 operates at its best. By following these steps, you’re well on your way to unlocking the full potential of this powerful device.
The Geekzilla T3 is designed to provide a high-performance experience, whether you’re streaming, gaming, or using smart home features. With proper setup, it will serve as a versatile and reliable device that enhances your entertainment and tech experience.