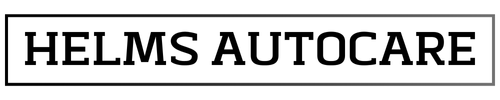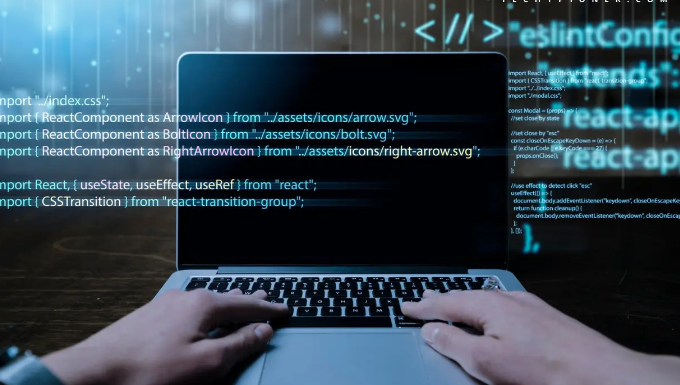The ETS Java App is a robust tool designed to enhance the coding experience for Java developers. It offers a simple interface combined with essential features for compiling, debugging, and managing Java projects. Whether you’re new to Java or have significant experience, understanding how to use the ETS Java App effectively can help you streamline your development process. In this article, we’ll walk through everything you need to know about the app, from installation to advanced usage.
What is the ETS Java App?
The ETS Java App is an integrated development environment (IDE) designed to help developers efficiently work with Java code. It supports features like syntax highlighting, code suggestions, debugging, and project management. The app is tailored to run smoothly across different operating systems, making it accessible for developers worldwide.
Key Features of the ETS Java App
The ETS Java App offers several features, making it an essential tool for Java programmers:
- Syntax Highlighting: It color-codes your code for easier readability, distinguishing between variables, classes, methods, and keywords.
- Auto-Completion: The app provides code suggestions as you type, helping you complete code faster with fewer errors.
- Integrated Debugger: It allows developers to set breakpoints, step through code, and inspect variables during execution.
- Java Compilation: The app allows users to compile code directly, which helps in error detection before runtime.
- Cross-Platform Support: It’s available for Windows, macOS, and Linux, providing a consistent coding experience across platforms.
- Multiple Project Management: You can manage and switch between multiple projects simultaneously, making it efficient for working on different Java applications.
System Requirements for ETS Java App
Before installing the ETS Java App, ensure that your system meets the following requirements:
| System Component | Minimum Requirements |
|---|---|
| Operating System | Windows 7+, macOS 10.10+, Linux |
| RAM | 2GB or higher |
| Processor | Intel Core i3 or equivalent |
| Disk Space | At least 500MB of free space |
| Java Version | JDK 8 or higher installed |
If your system does not meet these requirements, consider upgrading it to avoid installation or runtime issues.
How to Download the ETS Java App
To get started, follow these steps to download the ETS Java App:
1. Visit the Official ETS Website:
- Open your browser and go to the official ETS website.
2. Locate the Downloads Section:
- Look for a “Downloads” or “Software” tab on the website’s homepage.
3. Select Your Operating System:
- Choose the download option for your specific operating system (Windows, macOS, or Linux).
4. Download the Installer:
- Click on the download link, and a prompt will appear asking you to save the file.
5. Save the Installer:
- Save the installer to a convenient location on your computer.
Step-by-Step Installation Guide
Once you’ve downloaded the installer, you can proceed with the installation process:
Step 1: Locate the Installer File
- Open the folder where the downloaded installer is saved.
- For Windows, the file should be named something like ETSJavaAppInstaller.exe.
- For macOS, it will be in the .dmg format, while Linux users will receive a .deb or .tar.gz file.
Step 2: Run the Installer
- Double-click the installer file to start the installation process.
- For macOS and Linux, you may need to grant additional permissions before proceeding.
Step 3: Accept the Terms and Conditions
- Read the terms of use and license agreement carefully.
- Click “Agree” to proceed with the installation.
Step 4: Choose Installation Path
- The installer will prompt you to select a destination folder.
- You can choose the default installation path or specify a custom location.
Step 5: Complete Installation
- Click “Install” and wait for the installation to complete.
- Once the process is finished, click “Finish” to close the setup wizard.
Step 6: Launch the ETS Java App
- Find the ETS Java App in your programs list and click to open it.
- You’ll be welcomed with a setup wizard to configure initial settings, such as Java version selection.
Setting Up Your First Project
- Once the ETS Java App is installed, you can set up your first Java project:
Open the ETS Java App:
- Launch the app and navigate to the main dashboard.
Create a New Project:
- Click on “New Project” and name your project (e.g., “HelloWorld”).
- Select the Java version you want to use.
Select Project Directory:
- Choose a location on your computer where the project files will be saved.
Add Source Files:
- In the project directory, create a new Java file (e.g., HelloWorld.java).
- The app will automatically set up a directory structure for your files.
Basic to Advanced Usage of the ETS Java App
The ETS Java App can handle everything from simple Java programs to more complex projects. Here’s how you can use it effectively:
Writing and Compiling Code
- As you type in the code editor, the app will highlight syntax errors and suggest corrections.
- Click the “Compile” button to check for errors. If there are none, proceed to run the code.
Debugging Code
- The app allows users to set breakpoints by clicking on the line numbers in the code editor.
- Click “Start Debugging” to see the code execution stop at the breakpoints, helping you identify issues.
Managing Libraries and Dependencies
- The ETS Java App supports integration with popular Java libraries and frameworks.
- You can add libraries by navigating to the “Project Settings” menu and specifying the library path.
Managing Multiple Projects
- You can easily switch between projects by using the “Project Explorer” panel, which shows all your active projects.
Troubleshooting Common Issues
Here’s how to solve common issues you might encounter:
Java Not Found
- If you encounter this error, check if the Java Development Kit (JDK) is installed and configured correctly.
- Update the Java path in the app’s settings to point to the installed JDK.
App Crashes at Launch
- Ensure your system meets the minimum requirements.
- Check for any missing libraries or updates on the ETS website.
Slow Performance
- Consider increasing the allocated memory in the app’s settings, especially for larger projects.
Tips for Optimizing Your Experience
- Use Keyboard Shortcuts: Familiarize yourself with the app’s shortcuts to speed up coding and debugging.
- Regular Updates: Keep the app updated to benefit from the latest features and performance improvements.
- Organize Projects: Use folders and packages within projects to keep your code organized.
- Backup Projects: Regularly back up your projects to avoid data loss.
Conclusion
The ETS Java App is an essential tool for Java developers, offering a wide range of features that simplify coding, debugging, and managing Java projects. Whether you’re new to Java or an experienced programmer, the app’s user-friendly interface and powerful features can enhance your productivity. Following this guide ensures that you can install, use, and troubleshoot the app effectively, making your Java development process more efficient.
Frequently Asked Questions
What is the ETS Java App?
It is an integrated development environment (IDE) for managing, compiling, and debugging Java projects.
Is the ETS Java App free?
Yes, the basic version is free, but there may be premium features available for a fee.
Can I use the ETS Java App for non-Java projects?
No, it is specifically designed for Java programming.
How do I update the ETS Java App?
Visit the official website and download the latest version to update the app.
Is the ETS Java App suitable for beginners?
Yes, it has a simple interface and is suitable for beginners.
What should I do if the app fails to compile my code?
Check for syntax errors and ensure Java is properly configured.
How do I add Java libraries to my project?
Go to “Project Settings” and specify the path to the required libraries.
Does the ETS Java App support Java frameworks?
Yes, it supports popular Java frameworks like Spring and Hibernate.